Use Event Phases when you are organising a multi-day event, a series of events or any event where one person may want to enter more than one phase. An Event Phase could be:
- A day in a weekend or multi-day event;
- An event in a series of similar events over a number of weeks or months;
- Used to collect campsite bookings (with or without pitch fees);
- A way to sell event merchandise, such as shirts or buffs;
- Used to take reservations for a related social event.
If you are creating a multi-day orienteering event where one or both of the days is a class-based competition please see the note at the end of this guide (probably best to read it now!).
Getting Started
- Identify a suitable event (normal or with phases) and clone it to a new event.
- Adjust your new event to suit the first day or phase (use the cloning guide)
- Set the event Date as the date of the last phase (so that the event remains visible on the racesignup.co.uk list) and set the Display date to suit, e.g. “17-18 Jan” (maximum of 20 characters)
Adding phases
- Add your phases on the Event Phases tab.
- Use the display order to make sure that your phases appear on the sign-up page in a logical order.
- You can add as many phases as you need.
Adding Categories (if required)
- Phases cannot share the same categories- although the category names can be the same.
- On the Categories tab add or amend your category as necessary. Select the relevant Phase for each Category.
- We recommend using display order to separate out the Categories for each phase. i.e. use 110, 120, 130, 140, etc for phase 1 courses, 210, 220, 230, 240, etc for phase 2 courses, etc. Although this doesn’t make much difference to your customers, it can help you in Race Admin, particularly if you need to edit entry records.
Adding Start Lanes (if required)
Add your start lanes as needed. Although start lanes aren’t allocated to a phase directly, each phase will need it’s own start lanes so that phase courses can be allocated to them. We recommend indicating the phase in the start lane name, e.g. “Day 1 North Start”.
Adding Courses (if required)
- Phases cannot share the same courses – although the course names can be the same.
- On the Courses tab add or amend your courses as necessary. Select the relevant Phase for each course.
- We recommend using display order to separate out the courses for each phase. i.e. use 110, 120, 130, 140, etc for phase 1 courses, 210, 220, 230, 240, etc for phase 2 courses, etc. Although this doesn’t make much difference to your customers, it can help you in Race Admin, particularly if you need to edit entry records.
- Allocate courses to start lanes as normal.
Adding Classes (if required)
- Phases cannot share the same classes – although the class names can be the same.
- On the Classes tab add or amend your classes as necessary. Select the relevant Phase for each class.
- We recommend using display order to separate out the classes for each phase. i.e. use 110, 120, 130, 140, etc for phase 1 classes, 210, 220, 230, 240, etc for phase 2 classes, etc. Although this doesn’t make much different to your customers, it can help you in Race Admin, particularly if you need to edit entry records.
- If this is a class-based orienteering event then add each class to its course.
Adding Fees
Each phase will need its own Fee Band(s). However if all phases in the event attract the same fees then you can have just one fee band. As for single day events, Fee Bands can optionally be assigned to Course/Class combinations.
Adding discounts
If you are using discounts for helpers, etc. then you must define discounts for each and every phase. They can have the same name and code. The reason for this is to cater for discounts that are only for particular phases. For instance, you could have a helpers’ discount for two phases but not for the third.
Adding the “All phase” discount
If you want to provide a discount for people who enter all the phases you can define this on Entry Settings >> All Phase Discount. Set a name for the discount, this will appear in the fee summary. Set values for the senior and junior discount. Note that the discount value needs to be positive! So a senior discount of 2 will reduce the entry payment by £2.00 for someone who is entering all the phases in the event.
The Sign Up Page and Entry Form
Before we cover how to set up the entry form, a little explanation about the concept:
Each Phase has a section on the Sign Up page:
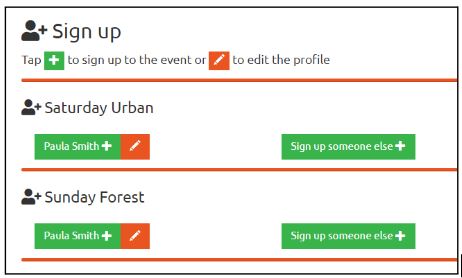
When a person signs up to their first phase they will complete a full entry form, as defined in Entry Form – Standard Items:
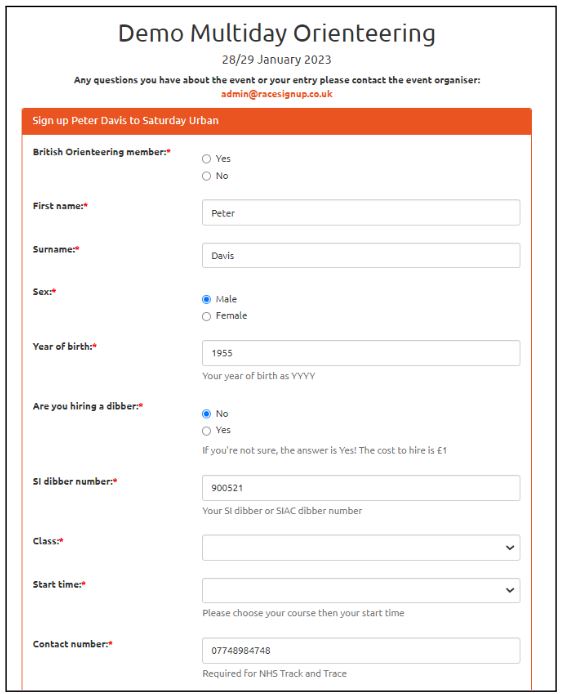
When they sign up for a second and subsequent phases they only need to provide the information you define as “Ask for all phases”:
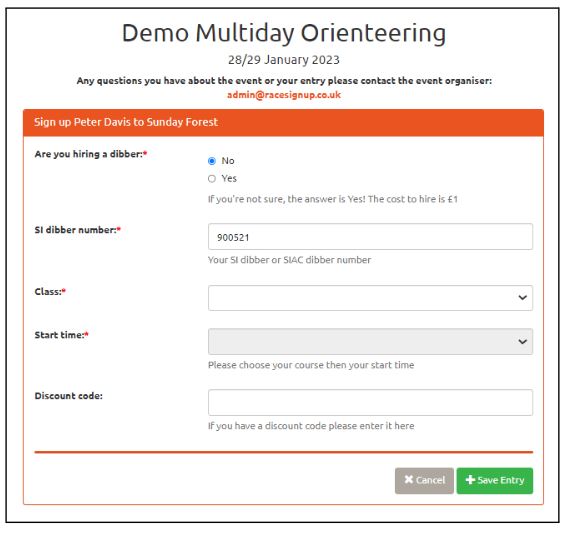
So this would be any items that are specific to the phase. It doesn’t matter which phase is entered first, the event level info is only collected on the first entry form. However, this information is saved to all phase entries. If an entrant amends his phase entry they will be presented with a complete entry form.
Adjusting Entry Form – Standard Items
Review the settings and wording to suit your event. Identify the items that need to be asked for all phases and for those items check the box for “Ask for all phases”. Typically this would apply to any of these items that are “included” for the event:
- courseID
- classID
- chipHire
- enhancedChip
- chip
- startLaneSlotID
- discountCode
- predicted
- any adhoc fields that hold phase specific information
Adjusting Entry Form – Custom Items
The same applies to these items. Review each one and decide if it needs to be asked for all phases or just for the event.
New as of March 2024: Custom items can be specified for a single Phase. When a Phase is elected for a Custom Item, it will only be displayed on that Phase’s entry form.
Testing
Please note that the “Entry Form Preview” link at event level will not display correctly for phases. To preview your phase entry form you can access the Preview link on the Event Phases tab. Please also note that the entry form preview provides a good way to check form layout and wording. To properly test the form and how it works for phases you should do a test entry.
Note for Orienteering Multiday Events
Often an orienteering weekend will feature a class-based urban event and a colour-coded forest event. When this is the case, both phases need to be set up as class-based with the classID Standard Item included and “Ask for all Phases”. The courseID Standard Item should not be included.
For the colour coded event create one class for each colour coded course using the same name. Assign each class to it’s course.
Additional settings and when you might use them
In September 2023 we added additional settings to Event Phase to better support how organisers were using phases for series and for selling merchandise:
- Date Good for a series of events. Once the date has passed, the start list on the event landing page is hidden.
- Entry limit For when you need to restrict the total number of entries to a Phase. If the Phase is for selling merchandise, this can be used to reflect the available stock.
- Entries close Good for a series – close entries for the phase.
- Entries disabled An override to prevent entries to this phase.
- Hide start list Selling merchandise or taking camping bookings? This setting will hide the start list for this phase on the event landing page.
- Subordinate phase If you are using a phase to sell merchandise you probably don’t want that to be the first phase someone enters. If it is they would be completing a full entry form and that may be confusing. With this box ticked, this phase can’t be the first one entered.
- Exclude from All Phase Discount Entry to this phase has no impact on the application of the discount.
- Suppress Start Time/Window If you have multiple phases that use courses and not all of them have startlanes use this to prevent the start time question appearing on the entry form.
- New as of June 2025: Suppress Start Time Preference If you have multiple phases that use courses and not all of them require the Start Time Preference question, use this to prevent the start time preference question appearing on the entry form.
We have also made some coding changes so that certain entry form standard items are suppressed if there’s no underlying data. This is in place for Courses, Classes and Discounts.