Step 1 – Set the fees
Set the fees for your event in the normal way. For each Fee Band that you have configured include prices for chip hire and enhanced chip hire for both seniors and juniors.
Step 2 – Include the Entry Form Standard Items
There are three standard items for the entry form to configure for chip number and chip hire. We suggest that you use the display order to group the items together. If you aren’t offering hire of two types of dibber do not include the “enhancedChip” item.
The “chipHire” item controls the display of the other two items. On the entry form it is set initially to “Yes”. When the answer to hiring is yes, the “enhancedChip” item is displayed and the “chip” item is hidden and vice-versa when the answer to hiring is no.
The result is that if an entrant is hiring they can have a standard hire or an enhanced (SIAC) hire and if they select enhanced the enhanced fee above is applied.
If the entrant isn’t hiring then the chip item appears and is required so the entrant must provide a chip number.
Step 3 – assign hired dibber numbers to entries
This would normally be done after entries close. In Entry Management, select your event and tap on the Assign Hires tab. This displays a table of entries that have selected to hire a timing device. Tap on the cell for the Chip number you want to assign.
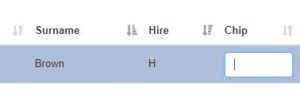
You can now type the chip number and press Return or Enter to assign. Once assigned the entry is removed from the list (you may need to refresh the list ![]() ).
).
To get a list of entries who have hired, display the Start List, use the filter button and filter the Hire column to “Yes”.